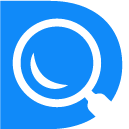Use Your Timesheet
DiligentSpace
Last Update hace 3 años
Designed to protect and reassure both you and your clients, your Work Diary acts as a visual record of your hours, showing them both your hours and work-in-progress screenshots. It is also the basis for DiligentSpace automated weekly billing system.
To find your Work Diary
- Go to the My Jobs tab
- Find the contract in the list and click the View Work Diary button
To log your time
- Open the DiligentSpace Desktop App
- Choose a contract
- Toggle the tracker’s On/Off switch to On
- Enter a memo and/or activity
Update Your Work Diary
You can only add, edit, and delete time on an active contract in the current week’s Work Diary. The previous week’s Work Diary is no longer editable after Monday at noon UTC.
- Only the freelancer can add, delete, or edit time in their Work Diary. Your client can edit your activity labels but not your memos or anything else.
- Every hourly contract has its own Work Diary.
- Only time within the weekly limit on an hourly contract will be billed and included in reports.
- DiligentSpace uses 10-minute billing segments, therefore some rounding will occur.
- You can switch the time zone between “Mine” and UTC to read the information in the way that works best for you.
- The Work Diary on a closed contract cannot be edited.
Note:
For you to be able to add time manually, you must have permission from the client. The client can either set up the contract so that manual time is allowed and enabled from the beginning, or you can request permission on a case by case basis.
To update memos and activity labels
- Go to the My Jobs tab
- Find the contract in the list and click the View Work Diary button
- Click the memo bar or check the box on the segments to update and press the Edit Memo button
- Make the changes you want and then press Update
Reading Your Work Diary
When you use the DiligentSpace Desktop App to log your time, it takes a snapshot six times per hour. DiligentSpace then plugs your hourly activity and work-in-progress snapshots into the appropriate billing segments in your Work Diary. It also records the total number of mouse clicks, scroll actions, and keystrokes per segment. It does not record what you clicked on or typed.
The memo bars in the Work Diary are color-coded to indicate the status of that billing segment. Their color-coding goes as follows:
Green: Auto-tracked time, billable on hourly contracts
Yellow: Manual time, billable on hourly contracts
Red: Time over the weekly limit agreed with your client, not billable
The row of green blocks is the Activity Meter. It shows the number of minutes out of a 10-minute billing segment that had activity (mouse clicks, scroll actions, and keystrokes.)
- Activity is recorded by DiligentSpace Desktop App and uploaded as auto-tracked time. Manual time does not include activity information.
- Click on the meter for a detailed view, including minute-by-minute activity counts.
Antivirus software, firewalls, and system overloads can sometimes prevent the app from tracking your activity properly. If you believe this has happened, you may need to whitelist the app in your antivirus software and firewall. You can also check your available RAM and CPU — if they are reaching their limits, you can try to free up resources by closing other programs.